Tip 1: Reading View
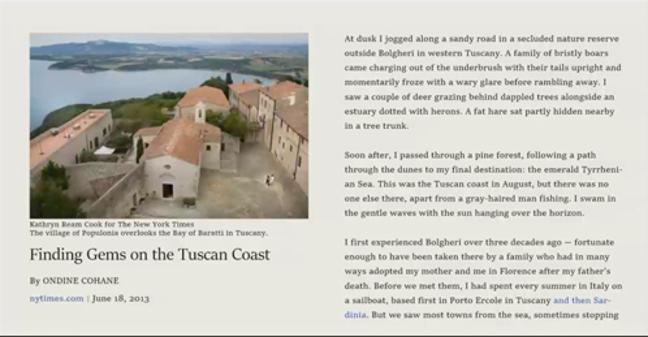
Internet Explorer 11 (IE11) has a feature called Reading View which turns the content of any web page into a beautifully laid out article. Just press theReading View button (it looks like a book icon) to the right of the address bar, and hey presto, it’ll remove all the clutter and adverts, and present the article as if it was a page in a magazine.
You can even customise how the page looks. Just go to Settings - Options, then choose a style and font size. To add it to your Reading List to read later, open the Share charm, click Reading List - Add.
Tip 2: Always show tabs and the address bar
IE11 automatically hides the tabs you have open and the address bar, which gives you more space to see the web page you’re looking at. You can bring them back by right-clicking on the web page, but what if you want them displayed permanently? Launch IE11, and click Win + C on your keyboard to bring up the charm bar. Click Settings- Options and then slide the Appearance slider toOn. And there you go.
color: #1c1a1a; font-family: tahoma; font-size: 0.813em; line-height: 1.188em; margin-bottom: 14px; padding: 0px 16px; vertical-align: baseline;"> Tip 3: Snap windows
You can ‘Snap’ (i.e. open) two windows side by side in IE11, so you can have a cat video playing in one while you read the news in another, say. To do so, you’ll have to open multiple tabs in one window, then press and hold or right-clickone of them and select Open tab in new window. So what are you waiting for – cat videos and news await!
Tip 4: Choose home pages
Every time you open IE11, the home pages will launch, so it’s worth choosing some that you regularly check as soon as you log on. To set your home pages, click Settings - Options, then under Home pages, click Manage. Then just enter the web address of a site you’d like to have as a home page, or click Add current site if you’re currently on one you’d like.
Tip 5: Saving favourites
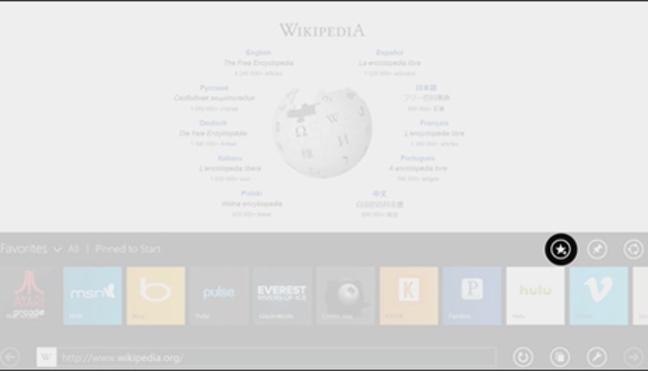
Adding a site as a Favourite is just like bookmarking it, and it’s simple in IE11. Just go to the chosen website, click the Favourites button (it looks like a star) to show the Favourites bar. Click Add to Favourites - Add. And that’s that.
Tip 6: Search in the URL bar
You don’t need to go to a search engine to find what you want on the web. Just type your search term into the URL bar, and let IE11 scour the web for you. Clicking the address bar once will show sites you’ve been to recently too, so it’s a quick and easy way of going back to your regular sites.
Tip 7: Flip Ahead
The Flip Ahead feature predicts which web page you’ll go to next, which is handy if you’re flicking through a long article over multiple pages. To use the Flip Ahead feature, just click the arrow on the right-hand side of the page. If you’re using IE11 on a touchscreen, just swipe to the left.
Tip 8: Pin to the home screen
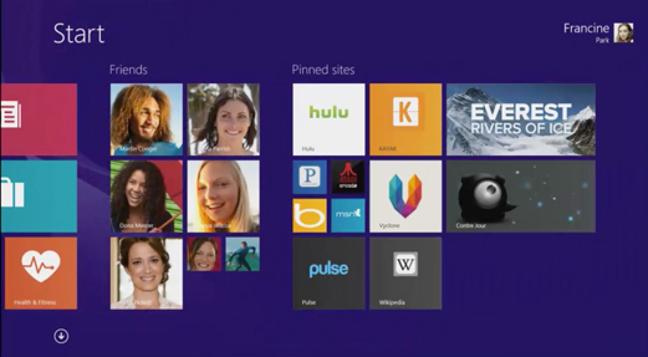
You can bring your favourite sites to Windows’ home screen so you won’t even need to launch Internet Explorer to go to them. Click the Pin Sites button (it looks like a pin), then click Pin to Start. The site will now have its own tile on your Start screen that you can move around and resize. Just click it to launch the site.
Tip 9: Sharing web pages
Sharing web pages is a cinch in IE11. While browsing, open the charms bar by pressing Win + C or swiping in from the right on a touchscreen. You can now share the page using apps you have installed. By default, you can email a link using Mail, use the People app to post it to a social network like Facebook, or add the page to your reading list to look at later. Add more apps and you’ll have more sharing options.
Tip 10: Disable call phone numbers
Not sure which website to visit? Enter a word in the address bar and Explorer will suggest websites, apps, and search suggestions while you type. They all appear above the address bar – just click one to select it.
Comments